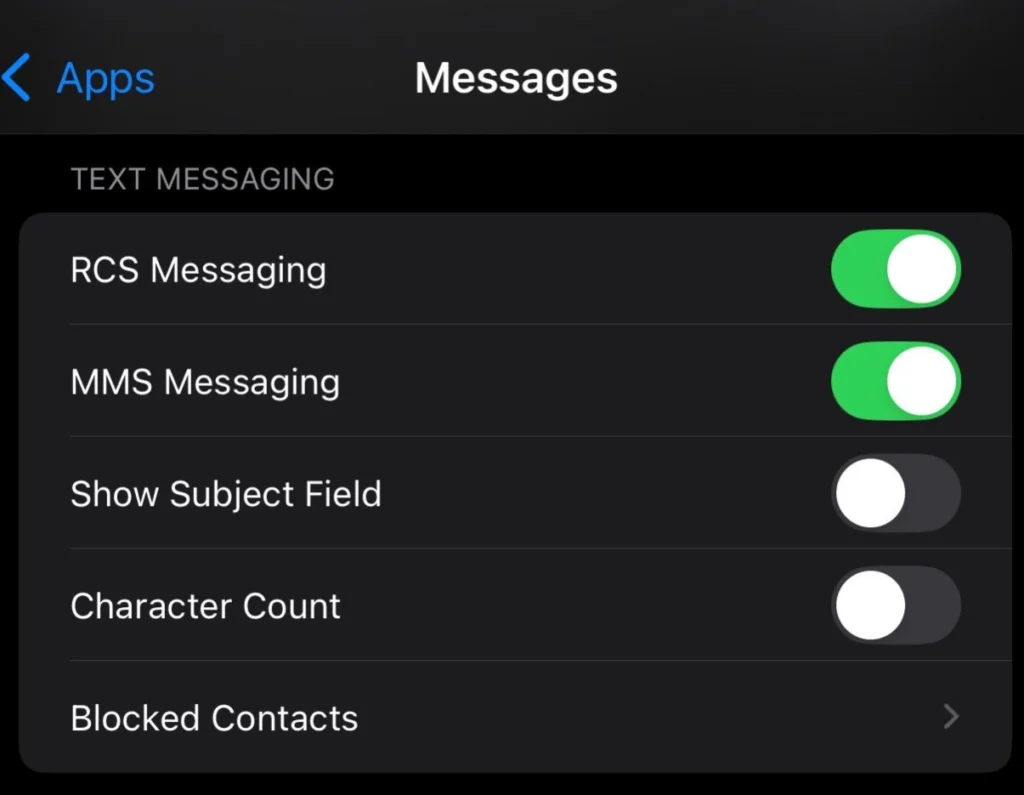Are you tired of poor audio on your Windows 11 device? You’re not alone. Many face issues like muffled sound, distortion, or unclear audio. But don’t worry, there are ways to improve your sound quality on Windows 11.
This guide will show you six effective methods. They’ll help you enjoy better sound on your Windows 11 computer. Get ready for a more immersive listening experience.
Key Takeaways
- Adjust audio settings within the Windows 11 control panel and settings
- Optimize speaker configurations and enable sound enhancements
- Set a higher sample rate for better audio fidelity
- Customize the audio equalizer to fine-tune the sound
- Update your sound drivers for the latest performance improvements
- Enable spatial audio for a more immersive surround sound experience
High-quality audio is key to a great multimedia experience on Windows 11. It enhances movies, games, and video calls, making everything more enjoyable.
Why Sound Quality Matters
Clear audio improves entertainment and is also important for work. It helps your voice be heard clearly in meetings and presentations, improving communication and teamwork.
Common Audio Issues on Windows 11
Even with Windows 11’s strong audio system, problems can happen. These include:
- Distorted or muffled sound
- Inconsistent volume levels
- Delayed or out-of-sync audio
- Incompatibility with certain audio devices
Fixing these Windows 11 audio quality issues is important. It helps you get the best sound and use audio smoothly on your Windows 11 device.
Enhance Audio from Windows 11 Settings
Improving your audio quality on Windows 11 is simple. The system has built-in settings to optimize sound output. This can greatly enhance your listening experience. Let’s see how to use these settings to improve your audio.
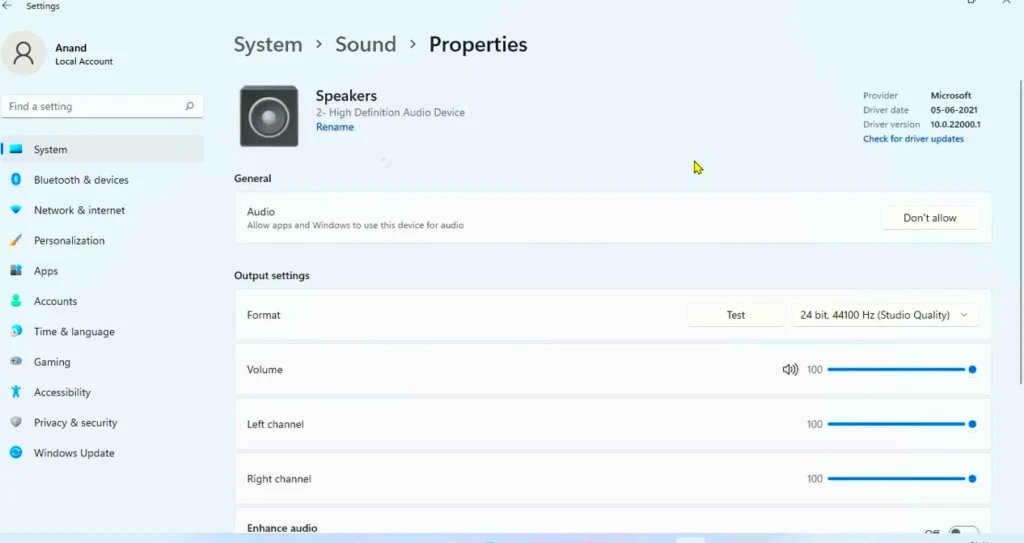
To find the audio settings in Windows 11, follow these steps:
- Open the Start menu and search for “Settings”.
- Click on the “Settings” app to open it.
- In the Settings window, go to the “System” section.
- Find the “Sound” option and click it to get to the audio settings.
In the Sound settings, you’ll find options to enhance audio from Windows 11 settings. Look through the tabs and sliders. Adjust the volume, balance, and other settings to match your preferences. This will improve the sound quality.
“The built-in audio settings in Windows 11 offer a powerful way to fine-tune your sound experience and get the most out of your device’s speakers or headphones.”
By exploring and adjusting these settings, you can enjoy better audio on your Windows 11 system. Remember, the secret to enhancing audio from Windows 11 settings is to experiment. Find the settings that work best for you.
Improve Audio from the Control Panel
The Control Panel in Windows 11 offers advanced audio management. You can find ways to boost your audio quality here.
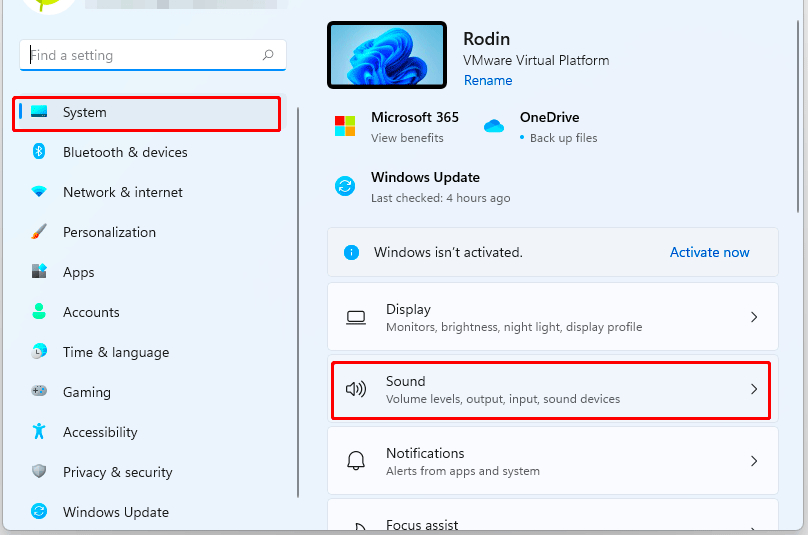
Adjusting Speaker Settings
In the Control Panel, you can tweak your audio settings. You can adjust speaker settings in Windows 11 to get better sound. This ensures your speakers work well and sound balanced.
Configuring Sound Enhancements
The Control Panel also lets you configure sound enhancements in Windows 11. You can turn on features like Bass Boost and Virtual Surround Sound. These can make your audio sound better, fitting your preferences and hardware.
Using the Control Panel’s advanced audio controls can enhance your Windows 11 audio. You can enhance audio from the control panel with custom settings and sound enhancements.
Set a Higher Sample Rate
Increasing the audio sample rate can greatly improve sound quality on Windows 11. But what is the sample rate, and how does it affect your listening? Let’s explore.
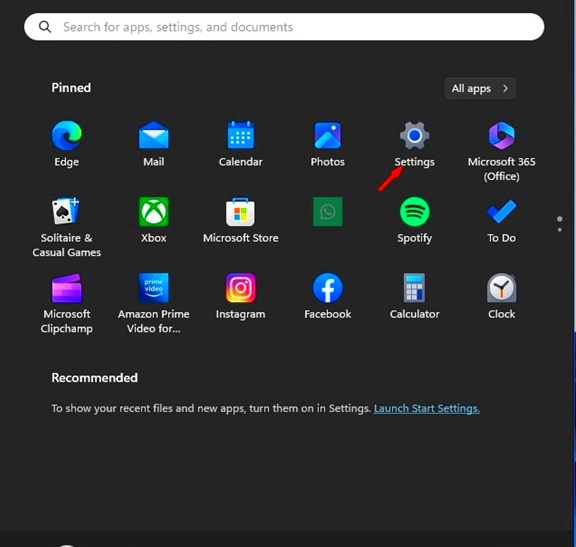
The sample rate is how often the audio signal is measured and recorded per second. A higher sample rate means more detailed audio, leading to better sound quality. For CD-quality audio, the standard is 44.1 kHz. But Windows 11 lets you set a higher sample rate for a more immersive sound.
- To increase the sample rate on Windows 11, start by opening the Start menu. Search for “Sound Settings” and open the Sound Control Panel.
- In the Sound Control Panel, pick your default audio device and click “Properties.”
- Go to the “Advanced” tab and find the “Default Format” section. Here, you can pick a higher sample rate, like 48 kHz or 96 kHz, if your hardware allows.
- Click “Apply” to save your changes. Your audio should now sound clearer and more detailed.
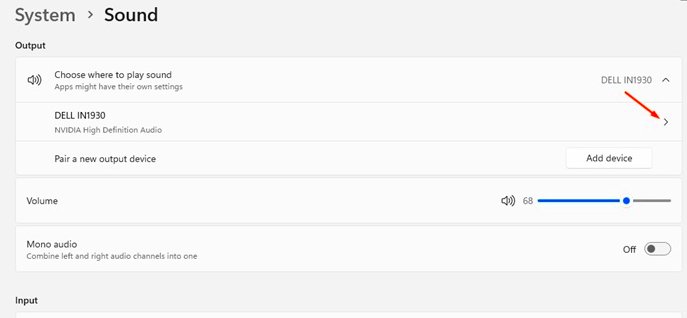
While a higher sample rate can make audio better, it can also make files bigger and use more system resources. Finding the right balance between sound quality and system performance is key for a great listening experience on Windows 11.
Make Changes to the Audio Equalizer
The audio equalizer on Windows 11 lets you tweak the sound to fit your taste. It’s a powerful tool for improving audio quality. By learning how to use it, you can make your device sound better.
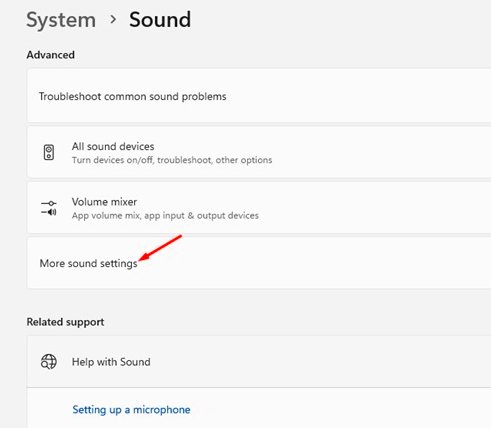
Understanding Audio Equalization
Audio equalization adjusts the sound levels of different frequencies. It helps you boost or lower specific sounds, like bass or treble. Windows 11’s audio equalizer shows these frequencies, making it easy to adjust them.
Customizing Equalizer Settings
To change the audio equalizer settings in Windows 11, just follow these steps:
- Open the Settings app and go to the Sound section.
- Click on the Audio tab and find the Equalizer option.
- Click on Equalizer to open the audio equalizer interface.
- Play with the frequency sliders to change the sound levels.
- Listen to the changes and adjust until you get the sound you want.
By making changes to the audio equalizer and customizing the equalizer settings in Windows 11, you can greatly improve the audio equalization. This will make your device sound better.
Update the Sound Drivers
Keeping your sound drivers updated is key for great audio on Windows 11. Old or wrong drivers can cause problems like muffled sounds or no sound at all. We’ll show you how to update your sound drivers for a better audio experience.
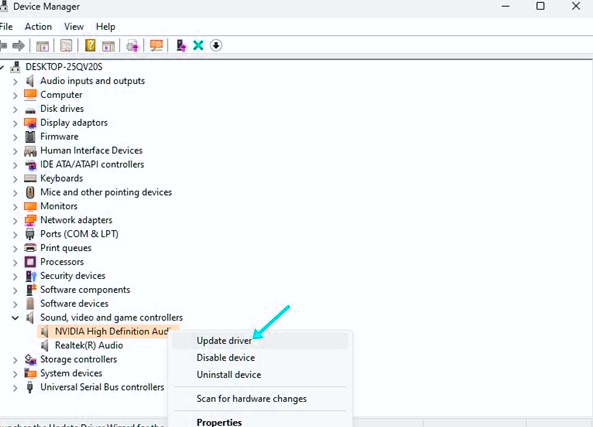
Identifying and Updating Sound Drivers
To start, find out what sound drivers you have on your Windows 11 computer. Here’s how:
- Press the Windows key + R to open the Run dialog box.
- Type “devmgmt.msc” and press Enter to open the Device Manager.
- Expand the “Sound, video, and game controllers” section.
- Write down the name of your sound device. This is important for the next step.
Now you know your sound device, it’s time to update the drivers. Here’s how:
- Go to the website of your sound device’s maker and find the latest driver update for your model.
- You can also use Windows Update to find and install the latest sound driver updates automatically.
- Download and install the new driver, following the instructions from the manufacturer or Windows Update.
- Restart your computer to make sure the new driver works right.
By updating your sound drivers on Windows 11, you can identify and update sound drivers on Windows 11 to better your audio quality. Keeping your sound drivers current will give you a smooth and rich audio experience on your Windows 11 device.
Enable Spatial Audio
Take your audio on Windows 11 to the next level by turning on spatial audio. This tech brings you into a world of sound that feels real and three-dimensional. It makes listening to anything a truly special experience.
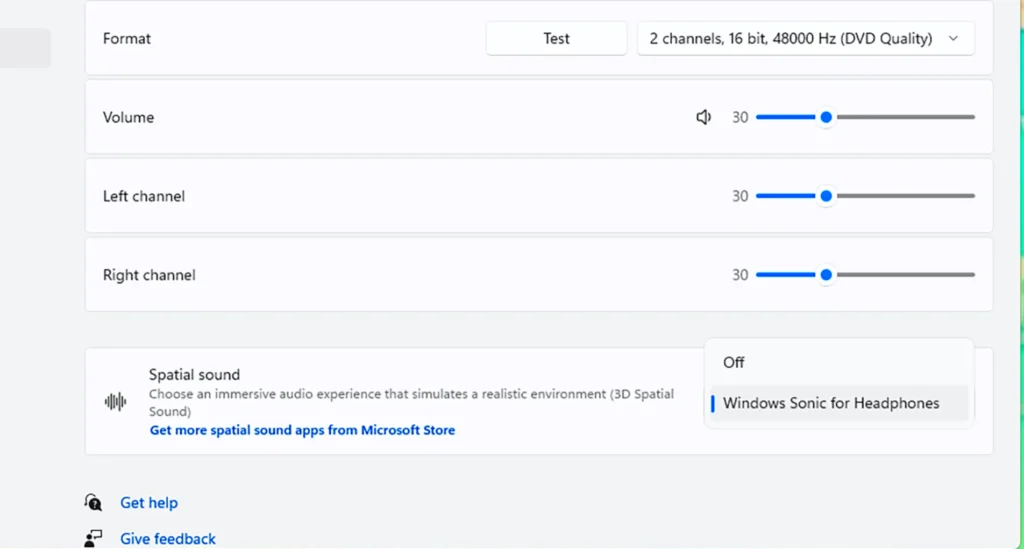
Spatial audio uses smart algorithms to give you a surround-sound feel. It makes you feel like you’re right in the action. Whether it’s movies, games, or music, spatial audio changes how you hear things.
How to Enable Spatial Audio on Windows 11
Turning on spatial audio on Windows 11 is easy. Here’s how to start:
- Open the Settings app on your Windows 11 device.
- Go to the Sound settings.
- Find the Spatial sound option and click it.
- Pick the spatial audio format you like best, like Dolby Atmos or Windows Sonic for Headphones.
- Save your changes and enjoy your new enabled spatial audio Windows 11 experience.
“Spatial audio has truly revolutionized the way I experience audio on my Windows 11 device. The immersive and realistic sound quality is simply breathtaking.”
The quality of spatial audio can change based on your audio gear and what you’re listening to. Try different settings to find what works best for you.
Unlock the best of your Windows 11 audio by enabling spatial audio today. It will take your entertainment, gaming, and multimedia to new levels with this advanced audio tech.
Conclusion
In this guide, we’ve looked at ways to improve sound quality on Windows 11. We’ve used Windows 11’s settings, control panel, and advanced audio features. Now, you can improve your listening experience.
Adjusting speaker settings and sound enhancements is key. Enabling spatial audio and updating drivers also helps. These steps will make your audio better.
High-quality audio is important for great multimedia, clear video calls, and entertainment. By following this guide, you can improve sound quality on Windows 11. Enjoy better audio on your Windows 11 system today.
FAQ
How can I enhance the audio from the Windows 11 settings?
To boost the audio in Windows 11, go to the audio settings. There, you can tweak sound enhancements, speaker settings, and the equalizer.
How can I improve the audio quality from the Control Panel in Windows 11?
For better audio in Windows 11’s Control Panel, check the speaker settings. Adjust the sound enhancements to get the best audio output.
What is the benefit of setting a higher sample rate on my Windows 11 device?
A higher sample rate on your Windows 11 device enhances audio quality. It captures more sound details, making your listening experience clearer and crispier.
How can I customize the audio equalizer settings on my Windows 11 system?
Customize your Windows 11 audio equalizer by accessing the built-in equalizer. Adjust the frequency bands to tailor the sound to your liking.
Why is it important to update the sound drivers on my Windows 11 device?
Updating sound drivers on your Windows 11 device is crucial. It ensures compatibility, fixes audio issues, and unlocks new audio features and improvements.