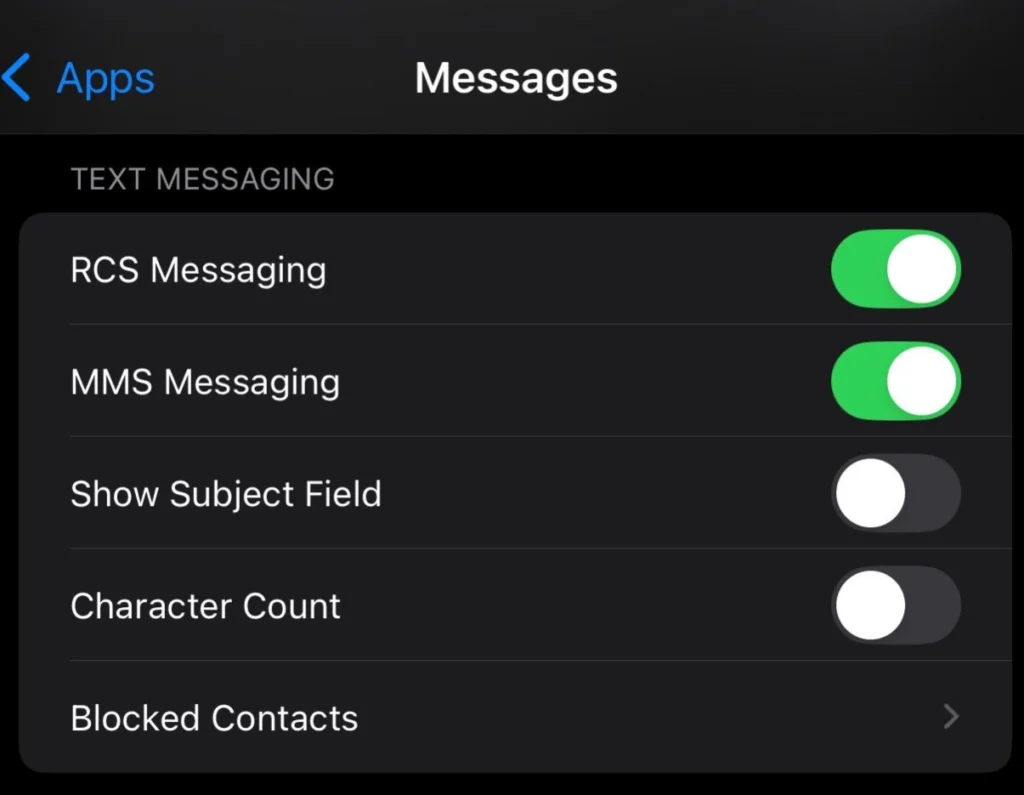Keeping your Windows PC clean and efficient is key for top performance. The Command Prompt (CMD) is a powerful tool for this. It lets you do many system maintenance tasks. This guide will show you how to clean your Windows PC using CMD and optimize your PC, covering disk cleanup and cache management.

Understanding Command Prompt and Its Importance in PC Maintenance
The command prompt, or CMD, is a key tool for managing your Windows PC. It’s a text-based interface that lets you access the operating system directly. You can do many system maintenance tasks, like cleaning your PC using cmd and disk cleanup.
Basic CMD Commands for System Maintenance
The command prompt has many essential commands for keeping your PC in great shape. Some top commands for maintenance include:
- Disk Cleanup: This command helps you free up space by removing unnecessary files and system data.
- System File Checker: This tool scans and fixes corrupted or missing system files, keeping your PC stable and fast.
- Defragmentation: The command prompt lets you defragment your hard drive. This makes files easier to access and improves system speed.
Administrative Privileges and Safety Precautions
When using the command prompt for maintenance, having administrative privileges is key. It gives you the right to run commands and make changes to your PC. But, remember, with power comes responsibility. Always be careful and know what each command does before you use it.
Learning to use the command prompt well can help your Windows PC run smoothly. You can clean it using cmd or optimize disk space with disk cleanup.
Clean your Windows PC using CMD
Keeping your Windows PC clean and running smoothly is key. Using the Command Prompt (CMD) on Windows 10 is a great way to do this. We’ll show you how to use CMD to clean and optimize your PC.
The Command Prompt in Windows 10 has many tools for cleaning and managing your system. It helps clear cache, manage files, and more. Using CMD can make your PC run better and free up space.
Clearing Cache with CMD
Clearing the cache is a big part of cleaning your PC with CMD. The cache holds temporary files to speed up your system. But, it can fill up and take up space. Here’s how to clear it with the Command Prompt:
- Open the Command Prompt by searching for “cmd” in the Windows search bar and selecting the “Command Prompt” option.
- Type the command
del /f /s /q %temp%\*and press Enter. This command will delete all temporary files in the system’s temp directory. - Also, use the command
ipconfig /flushdnsto clear the DNS cache. This can help with internet problems.
Clearing the cache with CMD can free up space and make your Windows 10 PC run better.
Removing Unnecessary Files
With the Command Prompt, you can find and remove files you don’t need. The dir command lists directory contents and del deletes files or folders.
To delete all “.tmp” files in the temp directory, use del /f /s /q %temp%\*.tmp. This command deletes all “.tmp” files, saving space.
By using CMD, you can clean your Windows 10 PC and make it run smoothly. This ensures a better user experience.
Performing Disk Cleanup Through Command Line
Keeping your Windows PC clean and organized is key for top performance. Using the disk cleanup utility in Command Prompt (CMD) is a great way to do this. This guide will show you how to manage system files and downloads with the command line.
Available Disk Cleanup Parameters
The disk cleanup utility in CMD has many options. You can remove temporary files, clean system files, and empty the Recycle Bin. Knowing these options lets you customize the cleanup to fit your needs.
Automating Disk Cleanup Tasks
For those who clean their disks often, automating the process saves time. You can create a batch file or a scheduled task. This way, the disk cleanup runs automatically, keeping your system tidy.
Managing System Files and Downloads
The command line also helps manage system files and downloads better. You can find and delete unnecessary system files and free up space from old downloads. By using the run disk cleanup utility via cmd, you keep your Windows environment organized.
Removing Temporary Files via Command Prompt
Cleaning your Windows PC with the command prompt is a great way to get rid of temporary files. These files can take up a lot of space and slow down your computer. Using the command prompt, you can easily find and delete these files, making your computer run better.
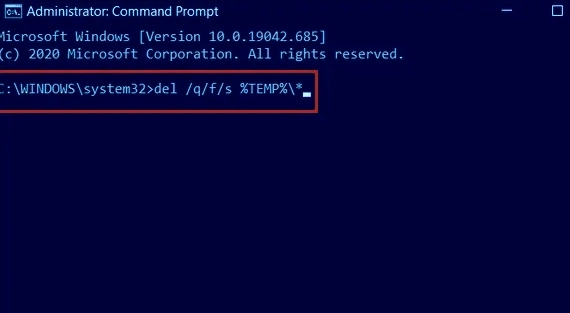
Using the command prompt gives you more control over cleaning your computer. It lets you choose exactly which files to delete, unlike graphical tools. This is especially helpful for those who need detailed control over their system.
Step-by-Step Guide to Clearing Temporary Files via Command Prompt
- Open the command prompt (cmd.exe) by searching for it in the Windows search bar or by pressing the Windows key + R and typing “cmd”.
- Once the command prompt is open, type the following command and press Enter:
del /f /s /q %temp%\* - This command will delete all temporary files located in the %temp% directory, which is a common repository for temporary files on Windows systems.
- If you want to clear temporary files from other locations, you can use the following command:
del /f /s /q %SystemRoot%\Temp\* - This command will target the system’s Temp directory, which may contain additional temporary files.
- To ensure a thorough cleanup, you can also use the
cleanmgrcommand, which will open the built-in Disk Cleanup utility in the command prompt. This tool provides more advanced options for managing system files and temporary data.
By using the command prompt to clear temporary files, you can make your Windows PC run faster. Always be careful when using command line tools and know what you’re doing before you start.
Managing Windows Prefetch Files Using CMD
Improving your Windows PC’s performance is more than just surface-level cleaning. Managing Windows Prefetch files is key to faster system startup and app launch times. By understanding the Prefetch directory and how to clear it safely, you can delete Prefetch files using the command prompt and clean your windows pc using cmd. This will make your computer run more efficiently.
Understanding Prefetch Directory Structure
The Prefetch directory is in the Windows system folder. It stores info on files and programs you use often. This info helps Windows load these apps quickly, making your computer faster.
But, the Prefetch directory can get cluttered over time. This clutter can slow down your system.
Safely Clearing Prefetch Data
To improve your system, you can clear Prefetch data safely with the Command Prompt (CMD). Here’s how:
- Open the Command Prompt with admin rights.
- Type this command and press Enter:
del /f /s /q %SystemRoot%\Prefetch\* - This command deletes all files in the Prefetch directory. It frees up space and can make your system more responsive.
Clearing Prefetch data is usually safe. Windows will rebuild the Prefetch directory as you use your computer. But, it’s wise to create a system restore point before making big changes.
Defragmenting Hard Drive Through Command Line
Keeping your Windows PC in top shape is key, and defragmenting your hard drive is a big part of that. When files are spread out on your hard disk, it slows down your system. Luckily, you can defragment your hard drive using the command prompt (CMD) on your Windows 10 PC.
The Windows Disk Defragmenter tool helps keep your hard drive running smoothly. It makes your system faster and cuts down on how long it takes to access files. Using the command line to defragment your hard drive is great for those who manage many systems.
To defragment your hard drive with CMD, open the command prompt. Type “defrag” and the drive letter you want to defragment, then press Enter. For example, to defragment the C drive, type “defrag C:”. The process will start, showing you how it’s going. Regular defragmentation keeps your PC fast and your hard drive healthy.
FAQ
How can I use the Command Prompt (CMD) to clean my Windows PC?
The Command Prompt (CMD) has tools to clean and optimize your Windows PC. You can use it to remove temporary files and clean up your disk. It also helps delete prefetch files and defragment your hard drive.
What are the essential CMD commands for system maintenance?
Key CMD commands for maintenance include `cleanmgr` for disk cleanup and `del /f /s /q %temp%\*` to clear temporary files. `defrag` is used to defragment the hard drive. Remember, you need admin rights and be careful when using these commands.
How do I use the Disk Cleanup utility through the Command Prompt?
To use Disk Cleanup in CMD, type `cleanmgr`. This opens the Disk Cleanup tool. You can then choose to remove system files and temporary data to free up space.
Can I automate Disk Cleanup tasks using the Command Prompt?
Yes, you can automate Disk Cleanup tasks with CMD. Use the `cleanmgr` command with certain parameters to set up regular disk cleanup. This saves you time and effort.
How do I remove temporary files using the Command Prompt?
To delete temporary files in CMD, use `del /f /s /q %temp%\*. This command removes all files in the temporary folder, freeing up disk space.
How do I manage Windows Prefetch files using the Command Prompt?
Windows Prefetch stores data to speed up app launches. To clear Prefetch data, use `del /f /s /q %SystemRoot%\Prefetch\*. This command deletes Prefetch files, which can boost system performance.