Our smartphones are like a part of us, full of apps and info. But too many apps can make our Home Screen look messy. Apple gives us tools to keep our iPhones neat and private. You’ll learn how to easily hide apps on your iPhone from the Home Screen and App Library.

A sleek iPhone displays a blurred home screen with various app icons partially hidden, surrounded by a softly glowing aura. In the background, an abstract representation of a digital landscape symbolizes privacy and organization.
Key Takeaways
- Learn how to effectively hide apps from your iPhone’s Home Screen and App Library
- Discover techniques to declutter and organize your app display for a more streamlined interface
- Understand how to temporarily conceal apps and manage their visibility in the App Library
- Explore options to restrict app access for parental control and device management
- Uncover tips to maintain a clean and customized iPhone experience
Customize Your iPhone’s Home Screen
Make your iPhone’s home screen your own. Organize your apps and get rid of clutter. Follow a few easy steps to improve the look and function of your device.
Decluttering Your App Display
Start by cleaning up your home screen. Look at all your apps and pick the ones you use a lot. Remove or hide apps you don’t use to keep things neat.
This makes your phone look better and helps you find apps fast.
Organizing Apps Into Folders
After cleaning up, sort your apps into folders. This makes it easy to find similar apps. You can have folders like “Productivity” or “Entertainment.”
By hiding and organizing apps, you make your home screen your own. This makes your iPhone easier to use and look at.
| Feature | Benefit |
| Decluttering App Display | Improve visual appeal and accessibility |
| Organizing Apps into Folders | Enhance navigation and find apps quickly |
| Customizable App Display | Tailor your iPhone to your personal preferences |
Customizing your iPhone’s home screen is worth it. It makes your phone look and work better. Cleaning up and organizing your apps is easy and makes a big difference.
How To Hide Apps On iPhone (From Home Screen & App Library)
Do you feel overwhelmed by too many apps on your iPhone? Don’t worry, we have a great way to clean up your device and keep your info safe. You’ll learn how to hide apps from your Home Screen and App Library. This will keep your iPhone tidy and your stuff private.
It’s easy to hide apps on your iPhone. First, find the app you want to hide on your Home Screen. Tap and hold the app icon until a menu shows up. Then, choose “Remove App” and pick “Remove from Home Screen” to hide it.
Want to hide more than one app at once? Use the “Edit” feature. Tap “Edit” at the top of your Home Screen, then pick the apps you want to hide. Tap “Remove” and choose “Remove from Home Screen” to hide them.
You can also hide apps from the App Library. Find the app you want to hide, tap and hold, and then choose Hide App. This will hide it from both your Home Screen and the App Library.
Remember, hiding apps is easy to undo. If you change your mind, go to the App Library, tap and hold the hidden app and pick “Unhide App”. This will bring it back to your Home Screen.

iPhone on a sleek wooden desk with app icons subtly fading away, soft ambient lighting, focus on the device screen displaying a minimalistic home screen, faint shadows of hidden apps, elegant and modern aesthetic
With these simple steps, you can keep your iPhone clean and personal. Your device will show off your unique style and what’s important to you.
Manage Visibility in the App Library
Your iPhone’s App Library helps you organize apps. It’s key to keep your device clean. You can conceal apps temporarily to control what’s easy to find.
Conceal Apps Temporarily
Some apps you don’t use often. The App Library makes it easy to conceal apps temporarily. This keeps your home screen tidy.
To hide an app, long-press on its icon. Then, choose “Hide App.” It will disappear from your screen and library. But you can find it again when you need it.
| Feature | Description |
| Temporary App Concealment | Easily hide infrequently used apps from your home screen and App Library view, maintaining a decluttered and organized interface. |
| Prioritize Frequently Used Apps | By concealing less-used apps, you can ensure that your most valuable and frequently accessed apps remain prominently displayed and easily accessible. |
| Customizable App Visibility | Tailor your iPhone’s app visibility to match your personal preferences and usage patterns, ensuring a clean and streamlined user experience. |
Use the App Library’s temporary app concealment to restrict app visibility. This makes your iPhone more personal and efficient.
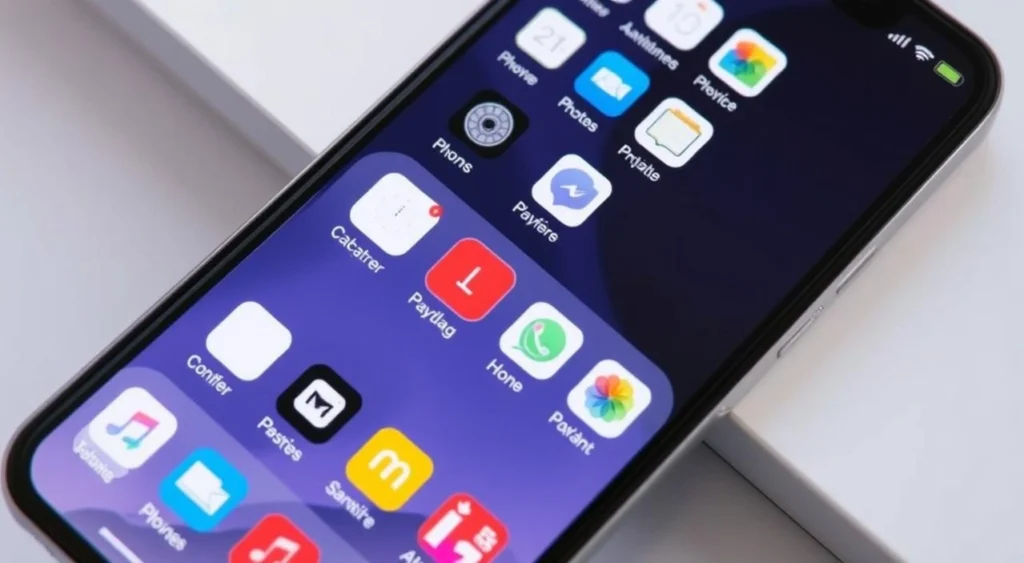
A visually appealing iPhone screen showcasing a neatly organized app library, featuring categorized app folders, colorful app icons in various shapes and sizes, a serene background with subtle gradients, and a sense of order and functionality.
Restrict App Access for Parental Control
As a concerned parent, you might want to limit app access on your child’s iPhone. This helps keep their device safe and tracks their online actions. iOS has tools to hide iPhone apps and manage home screen clutter. This makes it easier to restrict app visibility for certain users.
The Restrictions feature is very helpful. It stops access to some apps, features, and content on your child’s device. This is great for hiding iPhone apps that are not right for their age or maturity.
- Navigate to the Settings app on your child’s iPhone.
- Tap on “Screen Time” and then select “Content & Privacy Restrictions”.
- Enable the “Content & Privacy Restrictions” option and create a passcode to protect your settings.
- Under the “Allowed Apps” section, you can toggle off the apps you wish to hide iPhone apps from your child’s device, effectively restricting app visibility.
You can also use the “Ask to Buy” feature. It makes you approve before your child downloads new apps or buys things in apps. This way, you control what they see and do on their iPhones. It helps keep their screen clean and safe for their age.

A serene living room scene featuring an iPhone resting on a coffee table, surrounded by playful children’s toys. The phone’s screen displays a blurred array of app icons, creating a sense of restriction. Soft natural light filters through a window, casting gentle shadows, while a parental figure watches over from a distance, emphasizing safety and control.
Tips for a Decluttered iPhone Interface
Keeping your iPhone clean can make it easier to use. A few simple steps can help you get rid of clutter. This makes your iPhone look better and work better too.
Removing Home Screen Clutter
Start by getting rid of apps you don’t need on your home screen. Look through your apps and find ones you don’t use. You can delete them or move them to the App Library.
Make folders for similar apps. This makes your screen look cleaner. You can find your apps faster and your screen will look better.
| Tip | Description |
| Remove Unused Apps | Identify and remove apps you rarely or never use to declutter your home screen. |
| Organize Apps into Folders | Group similar apps together in folders to reduce visual clutter on your home screen. |
| Utilize the App Library | Relocate apps you don’t need on your home screen to the App Library for easy access. |
By following these tips, you can make your iPhone screen cleaner. This makes your iPhone easier to use and more fun.
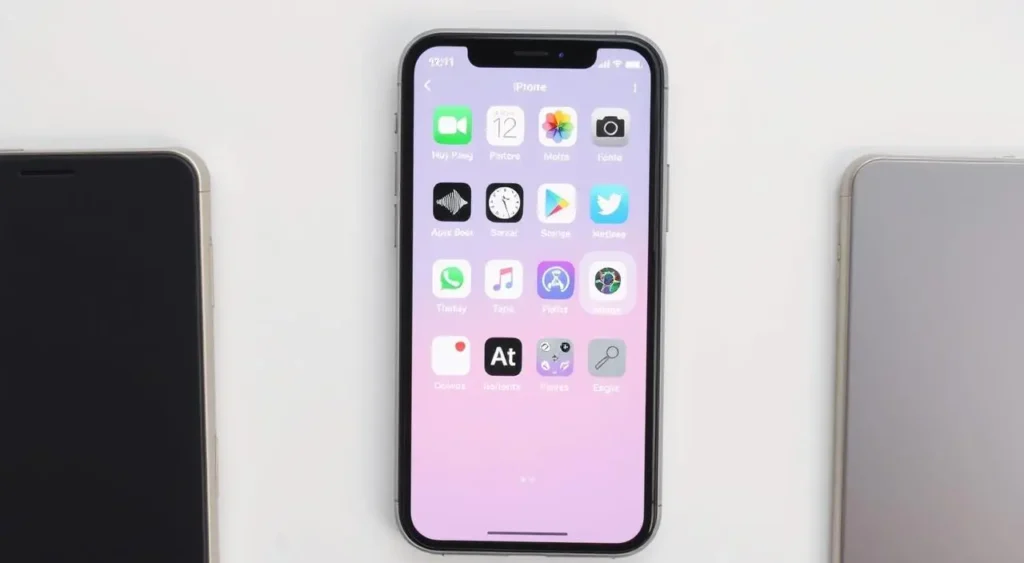
A sleek iPhone home screen with a minimalistic design, showcasing only a few essential apps neatly arranged, surrounded by soft pastel colors and a clean background, symbolizing organization and simplicity. The app icons should have a modern aesthetic, with some hidden within an elegant app library interface. The image exudes a sense of tranquility and efficiency.
Conclusion
This guide has taught you how to hide apps on your iPhone. You can now keep your device clean and private. It also helps you organize your apps better.
Want to hide apps for a while or control what your kids see? This article shows you how. You can now manage your apps better. This makes your iPhone look and work better for you.
Learning to hide apps makes your iPhone easier to use. It helps you focus on what’s important. Use these tips to make your iPhone your own and enjoy a better mobile experience.
FAQ
How do I hide apps on my iPhone from the Home Screen?
To hide apps, tap and hold on the app on your Home Screen. Then, choose “Remove App” and “Remove from Home Screen.” The app will be hidden but still in the App Library.
Can I hide apps from the App Library as well?
Yes, you can hide apps from the App Library too. Find the app, tap and hold, then choose “Remove App” and “Delete App.” This will remove the app from your device.
How do I organize my iPhone’s Home Screen and App Library?
To organize your Home Screen, create folders for similar apps. Tap and hold on an app, then choose “Add to Folder.” Apps are sorted into categories in the App Library, and you can change how these categories are organized.

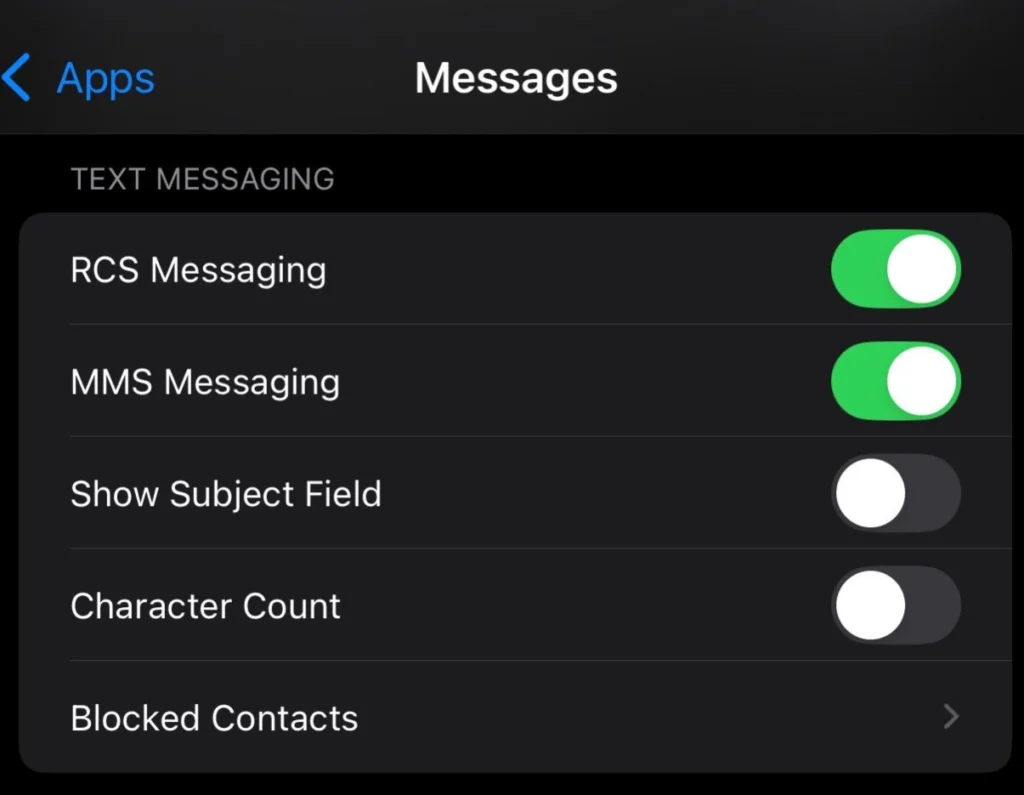

Pingback: How to Disable Automatic Media Download on Telegram - techoden
Pingback: How to record a phone call on iPhone - techoden